In the Extensions dialog, you can specify the file extensions of NC programs and associated files for each machine/machine group. You can also specify the default directories to be used when adding new programs or associated files.
To open the Extensions dialog, select ![]() Setup in the Administration menu, or click the Setup dialog launch icon
Setup in the Administration menu, or click the Setup dialog launch icon ![]() in the Database menu. Then select Extensions from the Machines menu in the left window of the CIMCO NC-Base Configuration dialog. The Extensions dialog is shown below:
in the Database menu. Then select Extensions from the Machines menu in the left window of the CIMCO NC-Base Configuration dialog. The Extensions dialog is shown below:
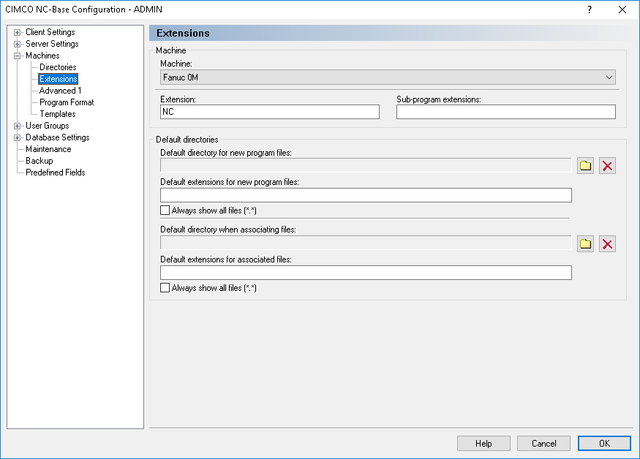 |
|
Extensions dialog. |
This field shows a list of all defined machine groups.
Use this field to specify the default extension for NC programs.
Use this field to specify extensions for sub-programs. When associating a file with one of the specified sub-program extensions, the file will automatically be marked as a sub-program.
|
Only the program file and associated files marked as sub-programs can be sent/received by the DNC system. |
You can specify multiple extensions by separating them with commas.
Example: To mark NC and ISO files as sub-programs, specify: ISO,NC.
Specify the default directory used when adding new programs in this field. New programs are temporary stored in this directory. When you select Add Program, the file dialog will open at this location.
Click on the folder icon with the red mark ![]() to delete the default directory.
to delete the default directory.
|
If this field is empty, the file dialog will open in the last used directory. |
Specify the default extensions used when adding new programs in this field. When you click on Add Program, the file dialog will show files with these extensions by default.
|
If this field is empty, the file dialog will show all files by default. |
You can specify multiple extensions by separating them with commas.
Example: To show NC and ISO files, specify: ISO,NC.
Check this field if the file dialog should always show all files.
Use this field to specify the default directory used when associating files. New associated files are temporary stored in this directory. When you click on Associate File(s), the file dialog will open at this location.
Click on the folder icon with the red mark ![]() to delete the default directory.
to delete the default directory.
|
If this field is empty, the file dialog will open in the last used directory. |
Use this field to specify the default extensions used associating files to a program. When you select Associate File(s), the file dialog shows files with these extensions by default.
|
If this field is empty, the file dialog will show all files by default. |
You can specify multiple extensions by separating them with commas.
Example: To show Word and JPG files, specify: DOC,JPG,JPEG.