|
After selecting a view, you can restart the graphical toolpath simulation. It is possible to change to a different view during the simulation. |
This section describes the View menu of the optional 3D/2D Backplot command. These functions define how the current file is shown during the simulation.
|
After selecting a view, you can restart the graphical toolpath simulation. It is possible to change to a different view during the simulation. |
 |
|
The View menu. |
Click on this icon to enlarge the view by "zooming in" the entire plot for a detailed view.
Click on this icon to reduce the view by "zooming out".
Click this icon to adjust the plot view to the size of the window.
Click this icon to zoom in on the selected area.
Click on this icon to zoom to the highlighted element.
Click this icon for the default perspective view (initial size and position).
Click this icon to view the simulation from the top.
Click this icon to view the simulation from the bottom.
Click this icon to view the simulation from the front.
Click on this icon to view the simulation from the back.
Click on this icon to view the simulation from the left.
Click this icon to view the simulation from the right.
Click this icon to view the simulation from the tool.
Click this icon to measure the distance between 2 points.
If you want to measure the distance between two points of the generated toolpath, click this icon to get an arrow with a ruler. Move the mouse to the first point and press the left mouse button to select it. Point 1 becomes black. Drag the mouse pointer to point 2 (or point 3, 4, 5, etc.) while holding the left mouse button down to obtain the absolute distance (in space) and the distance in the XY plane (G17) and the ZX plane (G18) between the two points.
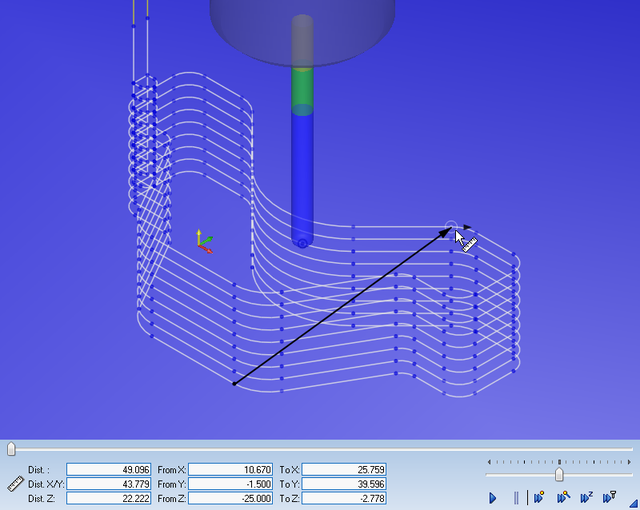 |
|
Measure distance. |
Select this item to rotate the view.
Select this item to zoom the view.
Select this item to pan the view.
Click on this icon to show the toolpath bounding box.
Select this item to set the origin location.
Select this item to show/hide the plot control.