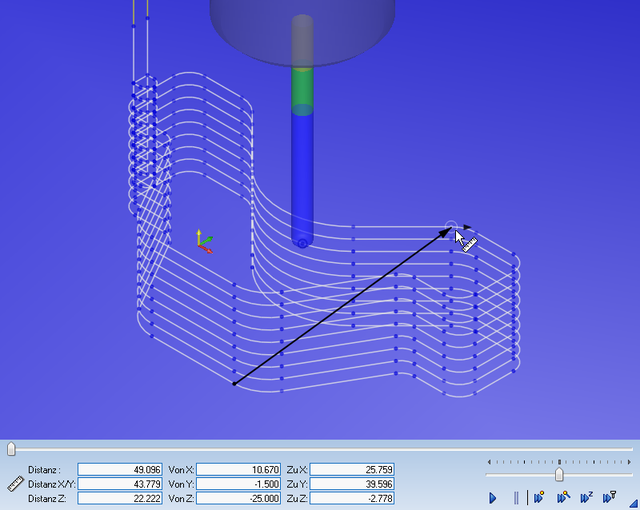Ansicht
In diesem Kapitel werden die Funktionen im Backplot-Menü Ansicht erklärt. Hier können Sie die Darstellungsweise der aktuellen Datei in der Simulierung verändern und mit Hilfe von unterschiedlichen Betrachtungsmöglichkeiten die Werkzeugbahn analysieren.
 |
Nach Auswahl einer Ansicht können Sie die graphische Simulation der Werkzeugbewegungen erneut starten.
Auch während der animierten Simulation ist ein Umschalten in eine andere Ansicht möglich. Interessiert Sie z.B. eine Übergangssituation zweier Elemente der Werkzeugbahn, die etwas später erreicht wird, können Sie die Simulation stoppen, die kritische Situation ausschneiden, vergrößert darstellen und die Simulation fortsetzen: an der kritischen Stelle können Sie dann die Bewegung des Werkzeugs - evtl. mit verringerter Geschwindigkeit - im Einzelnen verfolgen.
|
 |
|
Ansicht.
|
Vergrößern
Vergrößert die Ansicht durch 'Heranzoomen' des gesamten Plots zur besseren Detaildarstellung.
Verkleinern
Verkleinert die Ansicht durch 'Wegzoomen' des gesamten Plots zur besseren Übersicht.
An Fenster anpassen
Mit Anklicken dieses Icons passen Sie die Plot-Ansicht der Größe des Fensters an.
Auswahl zoomen
Mit Auswahl zoomen können Sie einen Bereich markieren, der vergrößert wird. Um diese Funktion zu erreichen, klicken Sie auf den kleinen Pfeil nach unten neben dem Symbol An Fenster anpassen.
Markiertes Element zoomen
Mit dieser Funktion zoomen Sie an das markierte Element heran. Um diese Funktion zu erreichen, klicken Sie auf den kleinen Pfeil nach unten neben dem Symbol An Fenster anpassen.
Ansicht zurücksetzen
Mit Anklicken dieses Icons setzen Sie die Plot-Ansicht auf den Anfangszustand (nach Größe und Lage) zurück.
Ansicht von oben (XY/G17)
Klicken Sie auf dieses Icon, um die Simulation von oben zu betrachten (XY / G17).
Ansicht von unten (XY)
Klicken Sie auf dieses Icon, um die Simulation von unten zu betrachten (XY).
Ansicht von vorne (XZ/G18)
Klicken Sie auf dieses Icon, um die Simulation von vorne zu betrachten (XZ / G18).
Ansicht von hinten (XZ)
Klicken Sie auf dieses Icon, um die Simulation von hinten zu betrachten (XZ).
Ansicht von links (YZ/G19)
Klicken Sie auf dieses Icon, um die Simulation von links zu betrachten (YZ / G19).
Ansicht von rechts (YZ)
Klicken Sie auf dieses Icon, um die Simulation von rechts zu betrachten (YZ). Um diese Funktion zu erreichen, klicken Sie auf den kleinen Pfeil nach unten neben dem Symbol Ansicht von links.
Ansicht Werkzeug
Klicken Sie auf dieses Icon, um die Simulation aus Sicht des Werkzeugs zu betrachten.
Distanz messen
Mit dieser Funktion können Sie die Distanz zwischen zwei Punkten messen.
Wollen Sie eine Distanz zwischen zwei Punkten der geplotteten Werkzeugbahn messen, klicken Sie zunächst auf dieses Icon, sodass Sie am Mauspfeilende jetzt ein Messlineal sehen. Fahren Sie mit der Mauspfeilspitze auf Punkt 1 und drücken Sie nun die linke Maustaste: Punkt 1 wird schwarz. Ziehen Sie die Mauspfeilspitze - mit weiterhin gedrückter linker Maustaste - auf Punkt 2 (oder auf Punkt 3, 4, 5 ...), und Sie erhalten jeweils die räumliche (absolute) Distanz und die Distanzen in der XY-Ebene (G17) und in der ZX-Ebene (G18) zwischen den beiden Punkten.
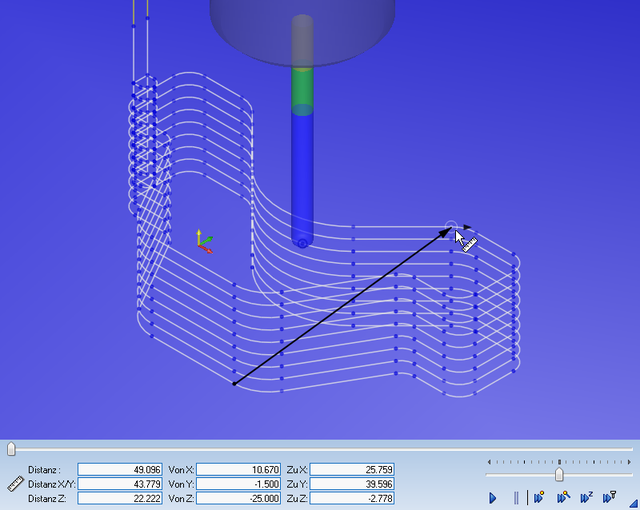 |
|
Distanzmessung.
|
Ansicht Drehen
Mit dieser Funktion können Sie die Ansicht drehen. Aktivieren Sie die Funktion durch einen Klick auf das Icon. Danach können Sie die Ansicht beliebig rotieren, indem Sie mit der linken Maustaste in die Simulation klicken, und den Mauszeiger bei gedrückter Maustaste in die gewünschte Richtung ziehen.
Ansicht Zoomen
Mit dieser Funktion können Sie in die Ansicht hinein- und herauszoomen. Aktivieren Sie die Funktion durch einen Klick auf das Icon. Danach können Sie die Ansicht beliebig vergrößern und verkleinern, indem Sie mit der linken Maustaste in die Simulation klicken, und den Mauszeiger bei gedrückter Maustaste in die gewünschte Richtung ziehen. Um diese Funktion zu erreichen, klicken Sie auf den kleinen Pfeil nach unten neben dem Symbol Ansicht Drehen.
Ansicht verschieben
Mit dieser Funktion können Sie die Ansicht verschieben. Aktivieren Sie die Funktion durch einen Klick auf das Icon. Danach können Sie die Ansicht beliebig verschieben, indem Sie mit der linken Maustaste in die Simulation klicken, und den Mauszeiger bei gedrückter Maustaste in die gewünschte Richtung ziehen. Um diese Funktion zu erreichen, klicken Sie auf den kleinen Pfeil nach unten neben dem Symbol Ansicht Drehen.
Zeige quaderförmige Umgrenzungsbox
Diese Funktion blendet eine Box ein, die die simulierte Werkzeugbahn umschließt.
Gehe zum Ursprungsort
Mit dieser Funktion gehen Sie zum Ursprungsort. Um diese Funktion zu erreichen, klicken Sie auf den kleinen Pfeil nach unten neben dem Symbol Zeige quaderförmige Umgrenzungsbox.
Zeige / Verberge Backplot-Infoleiste
Hier können Sie die Backplot-Infoleiste zeigen und verbergen. Um diese Funktion zu erreichen, klicken Sie auf den kleinen Pfeil nach unten neben dem Symbol Zeige quaderförmige Umgrenzungsbox.