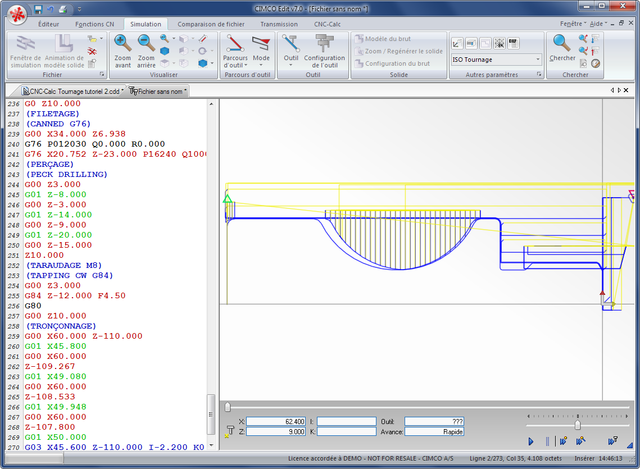Tronçonnage de la pièce
Dans cette section du tutoriel, nous allons générer un programme CN pour le tronçonnage de la pièce. Suivons les étapes décrites ci-dessous pour sélectionner l'opération de tronçonnage.
Sélectionnez Tournage ISO comme type de fichier (format CN) pour le programme de tronçonnage.
Cliquez sur l'icône  Tronçonnage de la barre d'outils Opérations de tournage pour sélectionner la fonction de tronçonnage au tour.
Tronçonnage de la barre d'outils Opérations de tournage pour sélectionner la fonction de tronçonnage au tour.
Saisissez les valeurs de la capture d'écran ci-dessous dans la boite de dialogue Tronçonnage au tour qui s'ouvre à gauche de l'aire graphique.
|
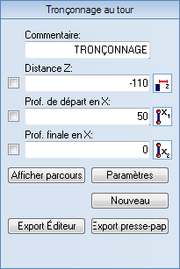
|
- Commentaire: Ce commentaire sera visible dans le programme CN final. Le commentaire aide à identifier les différentes opérations dans le programme final.
- Distance Z: La position à laquelle la pièce sera coupée perpendiculairement à l'axe Z.
- Prof. de départ en X: La profondeur à laquelle l'opération démarre.
- Prof. finale en X: La profondeur finale de l'opération.
|
Les paramètres ci-dessus définissent l'opération de tronçonnage. Une fois les paramètres saisis, l'écran ressemblera à celui ci-dessous.
Les trois valeurs saisies sont indiquées par une ligne verticale sur le dessin.
Cliquez sur le bouton Paramètres pour ouvrir la boite de dialogue du tronçonnage au tour et saisissez les valeurs indiquées dans les captures d'écran ci-dessous.
Tronçonnage
L'onglet Tronçonnage permet de configurer les paramètres de coupe de l'opération.
- Coté d'outil: Utilisez ces deux icônes pour définir le côté de l'outil à utiliser comme côté de coupe.
- Rayon de bec d'outil: Le rayon de bec de l'outil.
- Largeur d'outil: La largeur de l'outil utilisé pour l'opération.
- Valeur d'approche: La distance à laquelle l'outil commencera la prise de passe au-dessus de la profondeur départ X.
- Valeur de retrait: La hauteur de rétraction de l'outil le long de l'axe radial à la fin de la coupe.
- Type de compensation: C'est le type de compensation utilisé dans l'opération. Les deux types couramment utilisés sont Armoire ou Ordinateur.
- Côté de compensation: Le côté de compensation qui doit être utilisé dans l'opération.
- Utiliser débourrage: Quand cette option est cochée, l'opération se fait avec débourrage.
- Débourrage: Quand l'option Utiliser débourrage est sélectionnée, ce bouton permet d'ouvrir une nouvelle fenêtre pour définir les paramètres de débourrage du tronçonnage.
Géométrie de coin
L'onglet Géométrie de coin permet de configurer les paramètres de la géométrie du coin - pointu, arrondi, chanfrein.
- Aucune: Sélectionnez cette option pour effectuer une coupe droite sans usinage de coin (angle vif).
- Rayon de coin: Sélectionnez cette option si un coin arrondi doit être usiné avec le Rayon de coin indiqué.
- Chanfrein: Sélectionnez cette option si un chanfrein doit être usiné avec l`Angle et la Largeur/Hauteur indiqués. Les valeurs Rayon intérieur/extérieur peuvent être utilisées pour définir les coins du chanfrein.
- Utiliser passe de dégagement: Cochez cette option si une passe de dégagement doit être créée pour effacer le filet/chanfrein avant l'opération de tronçonnage.
- Pas de passe: C'est la quantité de matière enlevée à chaque passe de dégagement.
- Surépaisseur Z: C'est la quantité de matière à laisser dans la direction Z à la fin de l'opération de dégagement.
- Utiliser débourrage: Quand cette option est cochée, l'opération se fait avec débourrage.
- Débourrage: Quand l'option Utiliser débourrage est sélectionnée, ce bouton permet d'ouvrir une nouvelle fenêtre pour définir les paramètres de garde de débourrage.
Cliquez sur OK pour valider et fermer la boite de dialogue.
Essayez les différents paramètres pour voir comment ils influencent le parcours d'outil généré.
Cliquez sur Export presse-papiers pour générer le programme de tronçonnage. Le programme est maintenant dans le presse-papiers, prêt à être inséré dans le programme CN.
Ouvrez le programme CN et appuyez sur Ctrl+Fin pour aller à la toute dernière ligne. Appuyez Ctrl+V ou cliquez sur l'icône  Coller de la barre d'icônes Éditer de l'onglet Éditeur pour insérer le texte du presse-papiers.
Coller de la barre d'icônes Éditer de l'onglet Éditeur pour insérer le texte du presse-papiers.
Le programme CN devrait maintenant être semblable à celui de l'écran ci-après.
Nous pouvons maintenant simuler le programme à l'aide du simulateur graphique intégré pour voir comment il fonctionne.
Pour ouvrir la fenêtre de la simulation, cliquez sur l'onglet Simulation du ruban de l'éditeur puis sur l'icône  Fenêtre de simulation du menu Fichier.
Fenêtre de simulation du menu Fichier.
Une fenêtre semblable à celle ci-dessous apparaît.
Sauvez le programme CN sous le nom CNC-Calc Tournage tutoriel 2.NC.
![]() Tronçonnage de la barre d'outils Opérations de tournage pour sélectionner la fonction de tronçonnage au tour.
Tronçonnage de la barre d'outils Opérations de tournage pour sélectionner la fonction de tronçonnage au tour.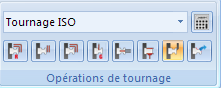
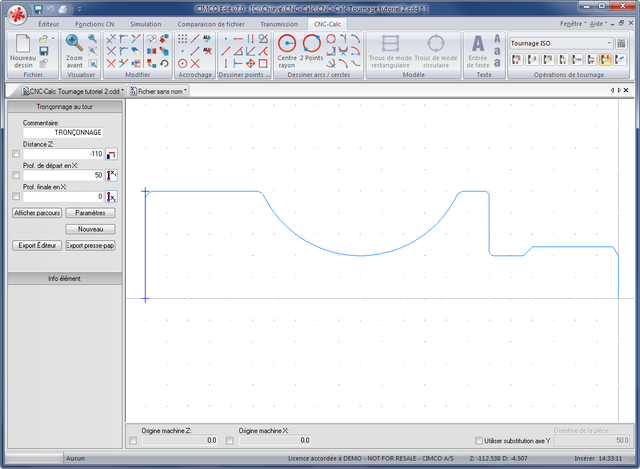
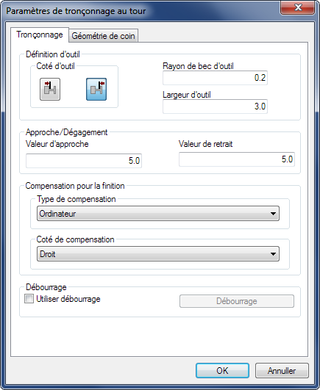
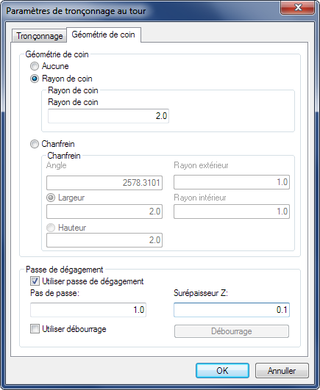
![]() Coller de la barre d'icônes Éditer de l'onglet Éditeur pour insérer le texte du presse-papiers.
Coller de la barre d'icônes Éditer de l'onglet Éditeur pour insérer le texte du presse-papiers.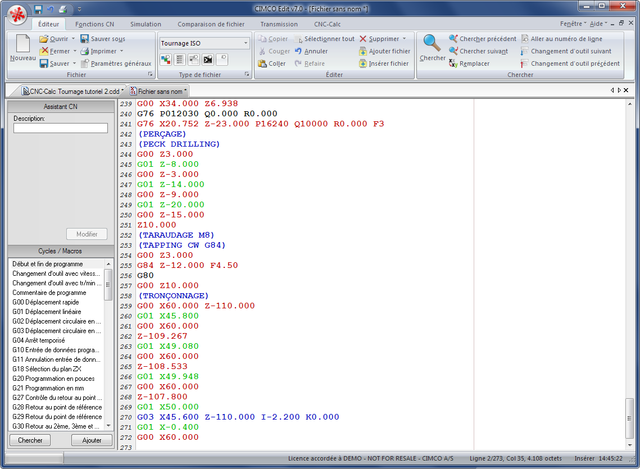
![]() Fenêtre de simulation du menu Fichier.
Fenêtre de simulation du menu Fichier.